Its recommended that always perform long task using background Thread or Service. If you have not idea how to create basic service and Thread then please read these
In service class we will create a Binder to return the object of current service.
Here onBind() will return service class object when service will connected . I have taken a string inside the service and set to TextView's background .
on calling bindservice() onserviceConnected() will call. But it onServiceDisconnected() will never call either you call unbind service or stop service. It will only call when service will stop stopped in memory low situation or by OS. once service disconnected, you will not get receive result any more
This screen have only simple UI for starting , binding, unbinding and stopping service. I started the service
LocalService.class);
It start the service. Now we will bind study how bind and unbind service
Binding Sevice....while binding service we will user ServiceConnection class object
Now see some screen shot to get idea how this will work..

Now i think you got some idea how we can update UI from background service
Download source cod to read complete piece of code
Now back to some current one, we can perform any long task in background using service. Let you are downloading movies in your application and we run one service to start download. But if we did not notify about this to user then end user will think that application is not responsive. We can not update User interface from service directly to show progress in android.
so if you are using service in your android application , two step will make sure update of user interface when ever new data loaded inside service
- Create one service from activity
- Then bind this service to activity using service connection
Remember These some points about service
- Service will not create new instance if it is already running
- When you bind service it will call onserviceConnected() method
- You can not unbind or bind service if it is already stopped (either explicitly or implicitly)
Service connection will be perform using Binder. Whenever you will bind service it will call connected method of service connection. in this method we will get Service class object, and our work done. Using object of service we can use any updated value from service class
LocalService localservice;
ServiceConnection serviceConnection = new ServiceConnection() {
@Override
PUBLIC void onServiceDisconnected(ComponentName name) {
txt_view.setText("DisConnected !!!!! bind it for updating UI...";
}
@Override
PUBLIC void onServiceConnected(ComponentName name, IBinder SERVICE) {
localservice = ((LocalService.LocalBinder) SERVICE).getBinder();
try {
txt_view.setText(String.valueOf(localservice.STR));
localservice.STR = "String changes from Activit"
} catch (Exception e) {
}
}
};}In service class we will create a Binder to return the object of current service.
@Override
PUBLIC IBinder onBind(Intent intent) {
RETURN iBinder;
}
private IBinder iBinder = new LocalBinder();
PUBLIC class LocalBinder extends Binder {
LocalService getBinder() {
RETURN LocalService.this;
}
}Here onBind() will return service class object when service will connected . I have taken a string inside the service and set to TextView's background .
on calling bindservice() onserviceConnected() will call. But it onServiceDisconnected() will never call either you call unbind service or stop service. It will only call when service will stop stopped in memory low situation or by OS. once service disconnected, you will not get receive result any more
 |
| Service Main Screen |
private Intent intent = NULL;
private OnClickListener startService = new OnClickListener() {
@Override
PUBLIC void onClick(VIEW v) {
intent = new Intent(MainActivity.this, LocalService.class);
startService(intent);
}
};
It start the service. Now we will bind study how bind and unbind service
Binding Sevice....while binding service we will user ServiceConnection class object
private OnClickListener boundService = new OnClickListener() {
@Override
PUBLIC void onClick(VIEW v) {
IF (intent != NULL) {
bindService(intent, serviceConnection, BIND_AUTO_CREATE);
} ELSE {
Toast.makeText(MainActivity.this,
"First Satrt service to bind." Toast.LENGTH_LONG)
.show();
}
}
};
private OnClickListener unboundService = new OnClickListener() {
@Override
PUBLIC void onClick(VIEW v) {
IF (intent != NULL) {
unbindService(serviceConnection);
txt_view.setText("DisConnected !!!!! bind it for updating UI...";
} ELSE {
Toast.makeText(MainActivity.this,
"First Satrt bind to UnBind." Toast.LENGTH_LONG)
.show();
}
}
};
private OnClickListener stopService = new OnClickListener() {
@Override
PUBLIC void onClick(VIEW v) {
IF (intent != NULL) {
stopService(intent);
} ELSE {
Toast.makeText(MainActivity.this, "First Satrt to stop it."
Toast.LENGTH_LONG).show();
}
}
};
Now see some screen shot to get idea how this will work..
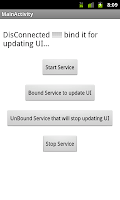 |
| Service Disconnected After Unbind |

Activity Showed value from Service
Now i think you got some idea how we can update UI from background service
Download source cod to read complete piece of code




